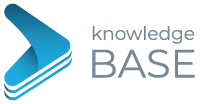Saiba como proceder para criar um ambiente de Staging ou de Testes para o seu website em WordPress, no Painel de Controlo – Plesk, de forma rápida e eficiente.
O WordPress Toolkit do Plesk permitir-lhe-á fazer uma cópia integral do website em produção, ou seja, do website disponibilizado aos utilizadores, em poucos minutos. Poderá ser útil, se necessitar de fazer alterações significativas ao seu website, testar novos plugins, fazer atualizações de conteúdos ou de produtos da sua loja online, sem que tenha quebras de serviço. Se o seu website necessita de estar online 24x7x365, a forma mais segura e eficiente é fazê-lo através do método que abaixo descrevemos.
Como criar o ambiente de Staging WordPress no Plesk?
1. Aceda ao seu Painel de Controlo;
2. No separador “Websites & Domains“, identifique o domínio referente ao website em produção, clique em “Clone“;
3. De seguida, abre uma aba, devendo, em seguida, clicar em “Start”. O processo é automático e relativamente rápido. O WordPress Toolkit fará a cópia dos ficheiros e da base de dados para o novo domínio/subdomínio.
– “Search engine indexing” – se este ambiente está a ser criado para efetuar os seus testes, não fará sentido ativar a indexação do website para os motores de busca, correto? Caso ative esta opção, o website passará a ser apresentado nos resultados no Google;
– “Maintenance Mode” – Ao ativar esta opção, surge uma aba com a possibilidade de configurar o conteúdo a apresentar aos utilizadores, podendo alterar o que desejar;
– “Debugging” – Aconselhamos a que ative esta opção, poderá ser ajudá-lo com potenciais problemas. Relativamente ao Setup, poderá optar por manter as apresentadas, por defeito, conforme imagem. Clique em “OK” para ativar.
– “Password protection” – Ative no caso de pretender conceber acesso a utilizadores específicos.
Neste momento, o seu ambiente de Staging já está criado, podendo, agora, efetuar todos os testes e/ou atualizações necessárias, e posteriormente, replicar para o ambiente em produção, visível a todos os utilizadores.
Como proceder para passar as alterações do ambiente de Staging para o ambiente em Produção?
Poderá, se desejar, como referido acima, colocar o website em produção no Modo de Manutenção ( “Maintenance Mode”) para que o procedimento de sincronização entre o ambiente de staging e o ambiente em produção não sejam colocados em causa devido a uma visita inesperada de um utilizador. Siga os passos abaixo apresentados, e coloque, com uns simples cliques, as suas alterações no website em produção.
1.Aceda à instância WordPress onde efetuou os seus testes (staging), criada para o efeito. Faça todas as alterações e/ou testes e guarde.
2. Depois de efetuados todos os testes, aceda ao Plesk, e no domínio ou subdomínio de Staging, clique em “Copy Data”.
3. Em seguida, abre uma aba na qual deverá definir qual o conteúdo que pretende colocar em produção (live), isto é, replicar do ambiente de testes para o website disponibilizado aos utilizadores.
– Na opção “Target”, selecione qual o domínio e clique em “Start“.
– Na opção “Database”, poderá manter as opções apresentadas, por defeito. Aqui caso, altere as definições recomendamos que mantenha a opção de criação de um ponto de restauro (“create a restore point”) selecionada.
4. O processo de cópia começa de imediato e, no final, basta clicar em “Close”.
5. Por fim, visite o seu website em produção e certifique-se que está tudo conforme. Se for esse o caso, poderá eliminar o “restore point“.