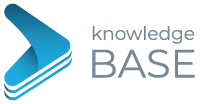O WordPress é o CMS (Content Management System) mais utilizado em todo o mundo e é uma das soluções mais simples e interessantes para criar o website da sua empresa ou marca. Neste tutorial, iremos explicar como poderá instalar este CMS através do Painel de Controlo cPanel.
Passo a Passo para instalação do WordPress no cPanel
1. Aceda ao seu Painel de Controlo e insira os dados de acesso (User e Password);
2. Localize o separador “Softaculous Apps Installer”e clique no ícone ou em “Softaculous Apps Installer”;
3. Clique no script relativo ao “WordPress”;
4. Após clicar nesse script, é redirecionado para um novo separado
– Poderá optar por uma “Quick Install” ou por uma “Custom Install”. Para isso, em “Install” clique na seta ao lado e selecione a opção pretendida;
– Se clicar em “Install Now” para proceder à instalação do WordPress no seu domínio, a instalação será customizada (“Custom Install”);
Nota: Neste tutorial, explicaremos como instalar o WordPress através da opção “Custom Install“, no entanto, poderá seguir os passos aqui descritos, caso por pela opção “Quick Install”.
5. Após selecionar a opção “Custom Install”, começamos a “Configuração” da instalação do WordPress:
- SOFTWARE SETUP
– Em “Choose the version you want to install” opte pela versão mais recente do WordPress, a qual surge por defeito.
– Em “Choose Installation URL” em:
– “Choose Protocol”: Aconselhamos a que opte por uma das seguinte opções https:// ou https://www. Para isso, necessita de instalar um Certificado de Segurança SSL;
– “Choose Domain”: Selecione o domínio no qual pretende instalar o WordPress;
– “In Directory”: Recomendamos que o diretório fique vazio, isto é, que retire a pasta wp, deixando o campo vazio, para que a instalação seja efetuada na página inicial (raiz).
- SITE SETTINGS: Defina o nome e a descrição do seu website nos campos assinalados, na imagem abaixo apresentada:
- ADMIN ACCOUNT: Nesta área deverá definir o Username, a Password e o Email. Recomendamos a alteração do Username, bem como a criação de uma Password forte, por motivos de segurança. Poderá clicar no ícone “Chave” e o sistema gera uma password;
- CHOOSE LANGUAGE: Selecione o idioma do seu website;
- SELECT PLUGIN(S): Poderá optar por instalar os plugins sugeridos. Ou se preferir, poderá fazê-lo mais tarde, via painel de administração do WordPress;
- ADVANCED OPTIONS: Recomendamos que mantenha as configurações que surgem por defeito, conforme imagem abaixo.
Nota: Relativamente aos Backups, certifique-se de que o seu Hosting Provider efetua Backups diários. Se efetuar cópias de segurança, selecione a opção “Don’t backup”, caso contrário estará a criar cópias redundantes e que irão ocupar espaço desnecessariamente.
- SELECT THEME: Poderá optar por um dos temas do diretório, ou instalar posteriormente, via painel de administração do WordPress.
6. Por fim, clique em “Install ” para proceder à instalação do WordPress no seu domínio. Poderá também indicar o email para o qual pretende que sejam enviados os detalhes da instalação.