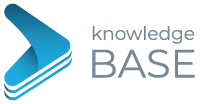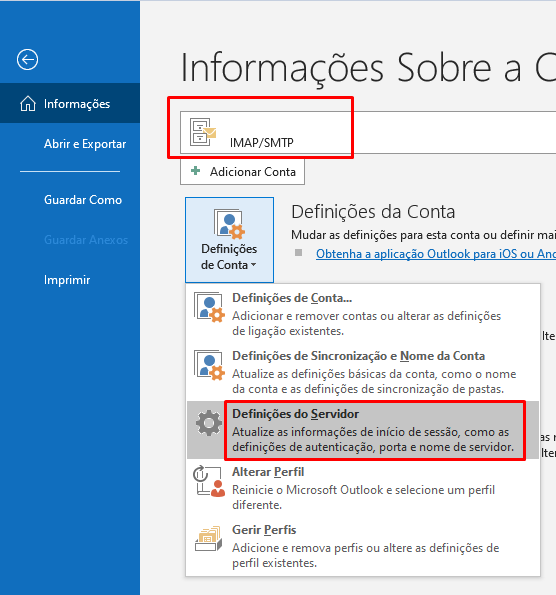Para proceder à configuração de conta de email em cliente de email Outlook deverá seguir os passos abaixo apresentados.
1. Aceda ao Outlook, clique no menu “Ficheiro” e , de seguida, em “Adicionar Conta”;
2. Insira o endereço de email a configurar, clique em opções avançadas e coloque o visto na opção apresentada;

3. Escolha o tipo de configuração entre POP ou IMAP:
Se não sabe as diferenças entre as duas opções, consulte os nossos artigos:
Para configurações com encriptação SSL (requer certificado SSL instalado no serviço de email):
– Correio a receber:
– Servidor: mail.dominio.tld (Deverá substituir “dominio.tld” pelo seu domínio);
– Porta: 993
– Método de encriptação: SSL/TLS
– Correio a enviar:
– Servidor: mail.dominio.tld (Deverá substituir “dominio.tld” pelo seu domínio);
– Porta: 465
– Método de encriptação: SSL/TLS
Para configurações sem encriptação SSL:
Correio a receber:
– Servidor: mail.dominio.tld (Deverá substituir “dominio.tld” pelo seu domínio);
– Porta: 143
– Método de encriptação: Nenhum
Correio a enviar:
– Servidor: mail.dominio.tld (Deverá substituir “dominio.tld” pelo seu domínio);
– Porta (com SSL): 465; Porta (sem SSL): 587 ou 25
– Método de encriptação: Nenhum
Clique em “Seguinte”, insira a password e clique em “Ligar”.
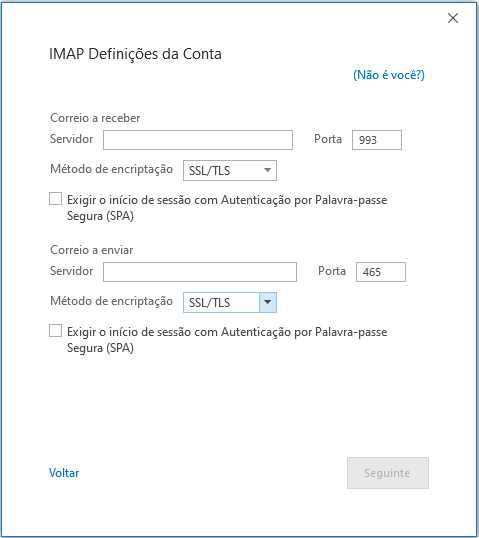
– Se configurou a conta com SSL mas o certificado não for válido irá receber um alerta e deve aceitar o aviso. Este alerta será sempre apresentado, pelo que deve garantir que o certificado está instalado no servidor ou em alternativa deve remover a conta e configurar sem SSL.
5. Como efectuar alterações na conta existente?
Selecione em cima a conta de email na qual pretende fazer as alterações e clique em baixo em “Definições do servidor”.
Efetue as alterações pretendidas.
Deverá garantir que a opção “O meu servidor de envio (SMTP) necessita de autenticação” está selecionada assim como a primeira opção “Utilizar as mesmas definições do meu servidor de receção de correio”.
Confirme as alterações e clique “Seguinte”.