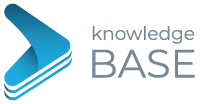A informação do seu negócio é demasiado valiosa para ser perdida. Por isso, e se ainda não o faz, é fundamental recorrer a rotinas de backups, de forma a salvaguardá-la. Com o Cloud Protect da PTisp, poderá realizar backups consistentes e seguros dos seus dados, armazenando-os numa localização e Datacenter Remoto. Assim, em casos de perda de informação, poderá facilmente proceder à sua recuperação.
Índice do artigo
Como fazer o Backup da informação com o Cloud Protect?
1. Ative o Serviço:
- Após subscrição do serviço, receberá um email com o assunto “Ativar Conta”.
- Abra o email e clique em “Ativar Conta” e será reencaminhado para uma página, onde ser-lhe-à solicitada a criação de uma Password.
- Insira a sua Password e confirme a mesma. Prossiga e ficará com a sua conta ativa.
2. Aceda à Consola de Gestão de Backups:
- A Consola de Gestão de Backups deverá ser acedida através do seguinte link: https://eu-cloud.acronis.com/login
- Na Consola de Gestão de Backups encontrará os seguintes separadores:
- “Dispositivos” >> “Todos os Dispositivos” – Local onde encontram os dispositivos adicionados.
- Cópias de Segurança
- Atividades
- Alertas
- Definições
- Agentes
3. Adicione o(s) dispositivo(s):
- Para isso, aceda ao separador Todos os dispositivos e clique em “Adicionar dispositivo” ou em “Adicionar”;
- Posteriormente, abrirá uma aba, onde poderá selecionar a opção adequada:
- Estações de Trabalho:
- Windows
- Mac
- Servidores
- Windows
- Linux
- Dispositivos Móveis
- iOS
- Android
- Anfitriões de Virtualização
- VMware ESXi
- Hyper-V
- Virtuozzo
- Aplicações
- Microsoft SQL Server
- Microsoft Exchange Server
- Microsoft Active Directory
- Instalador de Office para Windows: Transfira todos os agentes para instalação no Windows: 32 bits/64 bits
- Registo com Código: Registe um dispositivo ao introduzir o código que obteve durante a instalação do agente
- Token de Registo: Utilize o token em vez do seu nome de utilizador e palavra-passe ao configurar a implementação automática de agentes
- Estações de Trabalho:
- Clique na opção desejada e siga os passos.
Iremos, agora, exemplificar como adicionar:-
Estação de Trabalho Windows (PC):
- Depois de selecionada a opção, abre o caminho para o “Backup_Agent_for_Windows_web”
-
-
-
- Clique em “Guardar Ficheiro”;
- Posteriormente, clique na aplicação e selecione a Opção “Sim”;
- De seguida, clique em “Instalar”;
- Deverá clicar em “Registar a máquina”;
- Após registar a máquina selecione qual o backup que pretende efetuar;
-
- Defina o Plano de Backup
- Para isso, no separador “Dispositivos” > “Nome de Utilizador” > Selecione o dispositivo adicionado/pretendido e depois em “Adicionar Plano de Backup”.
- Antes de Clicar em “Executar”, poderá configurar:
- Criar Backup do Quê – Selecione uma das seguintes opções: “Toda a máquina”; “Discos/volumes”; “Ficheiros/pastas” ou “Estado do sistema”;
- Aplicação de Backup – Pode manter as definições, por defeito. No entanto, poderá optar por ativar: “Microsoft SQL Server”; “Microsoft Exchange Server”; “Microsoft Active Directory”;
- Onde criar o Backup – “Armazenamento em Nuvem”; “Pastas locais”, “Pasta de rede”;
- Agenda – Com possibilidade de definir a periodicidade do backup;
- Manter durante quanto tempo – Com possibilidade de ajustar: “Mensal”, “Semanal”, “Diário” ou de aplicar uma regra única para todos os conjuntos de backups.
- Encriptação – Por defeito, está desativado. No entanto, se a sua empresa estiver sujeita a conformidade regulamentar, por exemplo, no âmbito do RGPD, que exija a encriptação de dados, terá de encriptar os seus backups, para isso, clique no botão “Desativado” e, de seguida, introduza a sua Palavra-passe, confirme e clique em “OK”.
- Por fim clique em Criar e começará de imediato o backup!
-
Android
- Faça download da aplicação em Acronis Backup ou aceda à Play Store, pesquise pela mesma e clique em instalar.
- Após instalar aceda à aplicação, insira o seu nome de utilizador e password e clique em “Sign in”.
- De seguida, selecione quais os dados para os quais pretende efetuar backup.
-
-
-
-
-
- Se pretender, poderá ativar a “Encriptação” da cópia de segurança dos seus dados;
- Depois, clique em “Start Backup”. E depois, deixe correr até que o backup fique concluído.
-
-
-
- No canto superior esquerdo da Aplicação, clique no ícone com três listas e terá acesso a:
- Backup
- Acess and Recovery – com a informação acessível para reposição, terá acesso aos backups do mobile, como também de outros que tenha efetuado, por exemplo, o seu PC;
- Settings – definições do backup e customer care
- Account – informação sobre a conta
- Suporte – contactos para contactar o suporte e solicitar apoio.
Como pode constatar, é muito simples fazer um Backup da informação com o Cloud Protect.
Este artigo foi útil?
Obrigada pelo feedback!